Summary
Here you can learn how to restore disabled iPhone without iTunes via iCloud, third-party iPhone data recovery software, or Siri. Try them to unlock your iPhone 11/11 Pro/11 Pro Max/X/8 Plus/8/7Plus/7/6s Plus/6s and more without losing data.
Being locked out of an iPhone or iPad can be a frustrating experience. The locked out can be the result of the iPhone being disabled, forgetting the passcode, or any other possibilities. Usually, this headache problem can be easily solved by restoring your iPhone using recovery mode. But sometimes, you can't use recovery mode because of broken buttons, stuck buttons, unknown errors like error 9, or any other problems that make buttons unusable. Hence, you have to look for some iTunes alternative ways to get the work done. That's why we write this post, in which we will share with you three practical workarounds to solve this problem.
It no doubts that iPhone turning disabled is a depressing thing. But here is the method to unlock a disabled iPhone Without iTunes in 2020. In dealing with a disabled iPhone and at the same time not being able to use iTunes, it could be troublesome because if the user decided to unlock the device using iTunes, some of the methods that are needed to unlock the iPhone requires for the phone’s.
How to Unlock iPhone Passcode via iCloud (Data Loss) If you have Find My iPhone feature enabled. Oct 30, 2020 Unlock a disabled iPhone without iTunes backup; How to unlock a disabled iPhone without losing data with iTunes. If you have previously synced your device with iTunes, there is not going to be much of a problem to unlock iPhone without losing data. Follow the steps below to unlock iPhone against the message iPhone is disabled connect to iTunes. If iTunes can do that, you can directly use iTunes to restore iPhone. After iPhone hard reset, restore iPhone from iTunes backup or iCloud backup is the best way to recover data ever on iPhone memory card. Option 2: Factory Reset iPhone with iPhone Passcode Genius. Without using iTunes, iPhone Passcode Genius can be used to factory reset their.
Reset or unlock disabled iPhone without iTunes via iCloud
Apart from iTunes, using iCloud is another convenient option to remove/reset any disabled or password locked iPhone without iTunes. Similar to iTunes, using this method will also restore your iPhone to factory settings and delete everything, including the password from the iPhone. After restoring, you can regain access to the iPhone. To get started in using iCloud, you'll need to make sure that you have had the 'Find My iPhone' feature enabled on the device, and there is a stable internet connection available on your iPhone. (If there is no internet connection on your disabled iPhone, you can use this method to unlock the disabled iPhone with no internet needed)
Step 1. From another device, go to icloud.com.
Step 2. If prompted, sign in with your Apple ID and password.
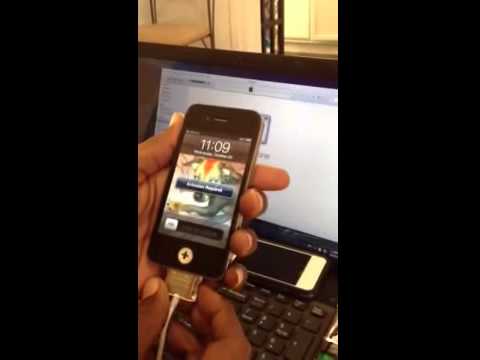
Step 3. Click All Devices at the top of your browser window.
Step 4. Select the device you want to erase.
Step 5. Click Erase [device] to erase passcode and unlock the disabled iPhone without iTunes.
Unlock Disabled Iphone 4s Without Itunes
Step 6. After erasing, you can restore your iPhone from an iCloud backup.
If you have another iOS device at hand, you can also use iOS devices' built-in feature - Find My iPhone to restore or unlock the disabled iPhone without iTunes. Here's how to do it. By the way, the below method also applies to users who have no iTunes or computer.
Step 1. Launch the Find My app or Find My iPhone app on your iPhone or iPad.
Step 2. Tap on the Devices and select the device you want to restore.
Step 3. Scroll down to tap 'Erase This Device.'
Step 4. Tap 'Continue', then your device will be automatically erased.
Step 5. After that, you can set up your iPhone and restore it from an iCloud backup.
Restore disabled iPhone data without iTunes backup with EaseUS iPhone recovery software
How To Unlock My Disabled Iphone 4s Without Itunes
If you get your disabled due to some other reasons, for example, physical damage, you might need another solution to recover your data from the disabled phone. We recommend you to try EaseUS iPhone data recovery software. The program can help you download iCloud backup to PC and restore iPhone data from iCloud backup to PC or Mac.
Step 1. Launch EaseUS iPhone data recovery tool on your computer (Mac or PC), choose Recover from iCloud Backup, and then sign in with your Apple ID.
Step 2. Select the right iCloud backup you want to extract, click Scan to download it to your computer and search lost data.
Step 3. After the scan, you can choose the right file types and click the specific item to preview the detailed information. And then choose the data and files you want to restore. Finally, click the Recoverbutton to save them to your computer.
Reset disabled iPhone without iTunes via Siri (iOS 8.0-iOS12.1)
Apple is found to have left a loophole in its iOS 8.0 – iOS 12.1's Siri feature, which allows you to access your disabled iPhone without a passcode. This won't erase any data on your iPhone, but the process can be a little bit complicated.
Step 1. Activate Siri by long-press the Home button > Ask her: 'What time is it?' to open the iOS clock functionality > Tap on the clock icon.
Step 2. Add a New clock by tapping on the '+' icon. Then, an interface will be popped up to ask you to choose a city, and you can type anything you want > Double-tap on the gibberish you write and choose 'Select All.'
Step 3. After that, you will be displayed several options like cut, copy, define, and share. Tap on the 'Share' from those options.
Step 4. It will open a sharing window with several options listed. Tap on the Message icon to open that application. Next, type anything in the 'To:' field and type the return button on the keyboard.
Step 5. Then, your text will be highlighted in green color, select it and tap on the '+' icon.
Step 6. A new window with several options will appear, choose 'Create New Contact'> On the new screen, tap on 'Add Photo'> 'Choose Photo.'
Step 7. Your Photos app will be opened. From here, choose any album and wait a moment. Once your album opens, simply press your Home button. Thus, your disabled iPhone will be unlocked.
Unlock Disabled Iphone 4s Without Itunes
The Bottom Line
That's all possible methods to restore the disabled iPhone without iTunes. We hope you have found the best solution to restore/unlock a disabled iPhone without iTunes. If all methods mentioned above don't work, you can go to the Apple shop with proof of purchase to ask for help.
If you are reading this article, you probably have received an alert like “iPhone is disabled” on the screen because you or someone else who tries to access your data has entered the wrong password too many times. And you are eager to know how to unlock your disabled iPhone. If that’s the case, you’ve come to the right place.
Some users will take their deactivated iPhone to an Apple Store or Apple Authorized Service Provider for the fix. Actually, there’s no need to bother. With iTunes, you can easily undisable an iPhone easily by yourself. You can also implement iPhone disabled fix without iTunes. In this post, we will discuss several ways on how to unlock a disabled iPhone.
Part 1. Save Data on Disabled iPhone Before Unlocking
Considering the information and privacy security of users, Apple has adopted such a device locking mechanism for the iPhone. When you are locked out of an iPhone, there’s no way to bypass the passcode. You’ll need to erase your device to remove the passcode, which also deletes all of your data and settings.
If you want to save important iPhone data like contacts, messages, notes and so on, you can always use Jihosoft iPhone Data Recovery to recover data from your locked/disabled iPhone before restoring. It also allows you to view details in the iPhone backup you have and extract what you need selectively.
Part 2. Unlock Disabled iPhone without iTunes (iCloud Way)
Generally, to unlock a disabled/locked iPhone, you will need iTunes. But there’re cases that your iPhone is disabled to connect to iTunes or you just don’t have iTunes available. In such cases, there’re still ways to unlock your iPhone; and in this part, we will talk about how to use iCloud to unlock your iPhone.
- Use a different device like a computer to access iCloud.com.
- Sign in with your Apple ID you set up on the locked iPhone.
- Tap on “Find iPhone” > “All Devices” > “[Your iPhone’s name]” and you will get to see your device.
- Click on the “Erase iPhone” option, then click “Erase” to confirm. You are required to enter your Apple ID passcode instead of your device passcode.
- After this process is done, all your content including your passcode will be removed from the device, and then you can freely access your iPhone again.
When you follow this method, you will receive a data-erasing warning when you click on the “Erase” button provided by the iCloud Find iPhone feature, which mean you will completely lose all the current data from your locked iPhone, unless you have a backup in advance. So before proceeding with this process, make sure that you have a backup with iTunes or iCloud.
Part 3. Unlock Disabled iPhone with iTunes (without iCloud)
After your iPhone gets disabled or locked, basically, you need to connect the iPhone or iPad to the previously authorized computer and then go through iTunes to unlock the device. If you can’t use iTunes to restore your iPhone and don’t have the Find My iPhone enabled on your device, you need to use Recovery Mode which allows you to reset your iPhone on a computer that has never been connected to your device.
This process will wipe out the data present in the iPhone entirely, so you’d better have a backup on iTunes or iCloud for later restoring.
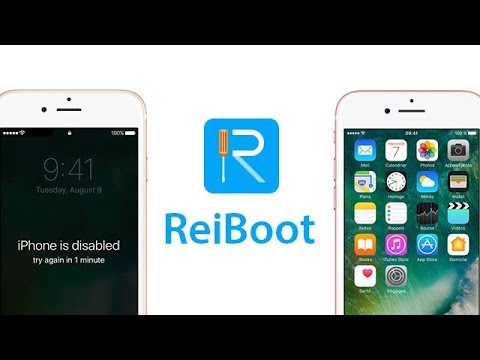
- Disconnect your iPhone from the computer if it is connected. And make sure iTunes is closed.
- Put your iPhone into the recovery mode by following the appropriate steps below according to your phone model:
- On iPhone 8 or later: Press and hold the Side button and either volume button until you see the power off slider. Drag the slider to turn off your device. Then connect your iPhone to the computer via a USB cable. Press and hold the Side button until the recovery mode screen appears.
- On iPhone 7/7 Plus: Press and hold the Side button until you see the power off slider. Drag the slider to turn off your device. Then connect your iPhone to the computer via a USB cable. Press and hold the Volume down button until the recovery mode appears.
- On iPhone 6s or earlier: Press and hold the Side button until you see the power off slider. Drag the slider to turn off your device. Then connect your iPhone to the computer via a USB cable. Press and hold the Home button until the recovery mode screen appears.
- After that, the iTunes/Finder window will pop open on your computer. And you can see the “Update” and “Restore” option. Choose the “Restore” option.
- Wait for the restore process to be completed. Then your disabled iPhone will be unlocked and you can use your device again.
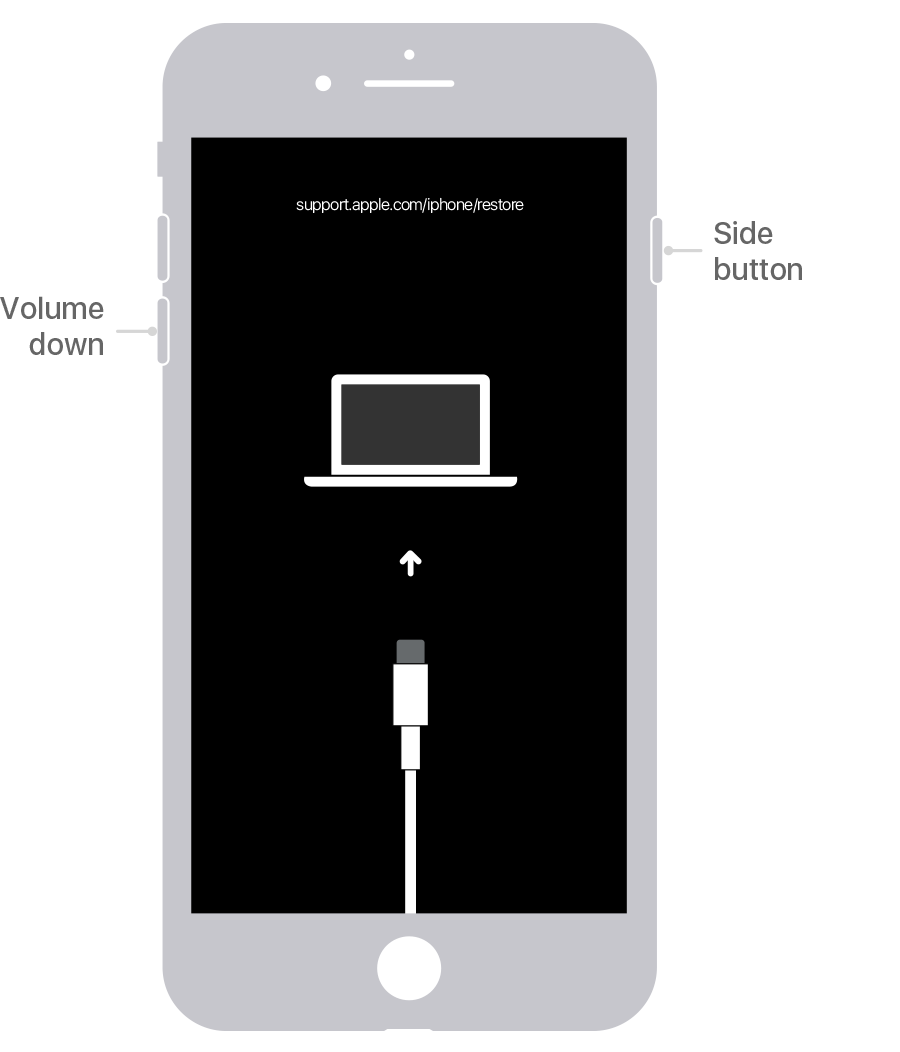
Part 4. Unlock Disabled iPhone without Computer (Siri Way)
Both of the above-mentioned methods require the use of the computer. You can also use Siri to unlock your disabled iPhone, another useful method without using iTunes or a computer. This solution is actually considered as a bug of the iOS 8 to iOS 11. To use this process, just follow these steps.
- Press and hold the Home button to launch Siri and say anything to make it show you the time or open the clock.
- After it gives the answer, just tap on the Clock icon shown in the dialogue.
- Afterwards, you will be guided to the Clock app, then click on World Clock to add another clock.
- Type anything in the city search bar, tap on the “Select All” option and then choose the “Share” option.
- Click the “Messages” icon to continue and type anything in the “To” filed.
- Press the return key on the keyboard and tap the “+” icon to “Create New Contact”.
- On the New Contact screen, tap on “add photo” > “Choose Photo” and you can reach the Photo Library.
- Just hit the Home button, then you will be back to the home screen and the iPhone is already unlocked.
You may also try other commands with Siri, like opening the Calendars app or the Contacts app. In this way, you will not need to restore your iPhone, which avoids losing data especially when you don’t have any backup. But this method doesn’t necessarily work because it only works from iOS 8 to iOS 11, and you have to repeat the steps above every time you want to access the device.
Conclusion:
We have listed several best ways to unlock your disabled iPhone without requiring a passcode. These processes might help you unlock the iOS device from iPhone 4/4S/5S to the latest iPhone 11/11 Pro series. You can choose the best and preferable one accordingly to better suit your condition. By the way, please always remember to backup your iPhone regularly in case of the data loss caused by something like a disabled iPhone. If you have any questions or suggestions, welcome to share your idea below; or share this article with friends and other iPhone buddies to help them with these important methods.
Related Articles
New Articles
